บันทึกการเรียนรู้ประจำวันที่ 29 ตุลาคม 2558
งานพื้นฐานใน Excel 2013
Excel เป็นเครื่องมือที่มีประสิทธิภาพอย่างยิ่งในการดึงความหมายที่ซ่อนอยู่ในข้อมูลจำนวนมากออกมา แต่ยังทำงานได้ดีสำหรับการคำนวณอย่างง่ายและการติดตามข้อมูลเกือบทุกชนิดด้วยเช่นกัน กุญแจสำคัญของความสามารถทั้งหมดนั้น คือ ตารางของเซลล์ เซลล์อาจมีข้อมูลตัวเลข ข้อความ หรือสูตร คุณใส่ข้อมูลในเซลล์ จากนั้นจัดกลุ่มข้อมูลเหล่านั้นเป็นแถวและคอลัมน์ ซึ่งทำให้คุณสามารถเพิ่มข้อมูล เรียงลำดับและกรองข้อมูลนั้น ใส่ข้อมูลลงในตาราง และสร้างแผนภูมิที่สวยงามได้ ลองมาดูขั้นตอนพื้นฐานที่จะช่วยให้คุณเริ่มต้นใช้งานได้
สร้างเวิร์กบุ๊กใหม่
เอกสาร Excel เรียกว่าเวิร์กบุ๊ก แต่ละเวิร์กบุ๊กจะมีเวิร์กชีต ซึ่งโดยปกติจะเรียกว่าสเปรดชีต คุณสามารถเพิ่มเวิร์กชีตลงในเวิร์กบุ๊กได้มากเท่าที่คุณต้องการ หรือคุณสามารถสร้างเวิร์กบุ๊กใหม่เพื่อเก็บข้อมูลของคุณแยกต่างหากก็ได้
1. คลิก ไฟล์ > ใหม่
2.ภายใต้ ใหม่ ให้คลิกที่ เวิร์กบุ๊กเปล่า
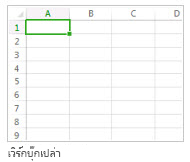
ใส่ข้อมูลของคุณ
1. คลิกตรงเซลล์ที่ว่าง ตัวอย่างเช่น เซลล์ A1 บนเวิร์กชีตใหม่ เซลล์ถูกอ้างอิงโดยตำแหน่งที่ตั้งของเซลล์ในแถวและคอลัมน์บนเวิร์กชีต ดังนั้นเซลล์ A1 จะอยู่ในแถวแรกของคอลัมน์ A
2. พิมพ์ข้อความหรือตัวเลขลงในเซลล์
3. กด Enter หรือ Tab เพื่อย้ายไปยังเซลล์ถัดไป
ใช้ ผลรวมอัตโนมัติ เพื่อรวมข้อมูล
เมื่อคุณได้ใส่ตัวเลขในเวิร์กชีตของคุณ คุณอาจต้องการบวกตัวเลขเหล่านั้น วิธีที่รวดเร็วในการทำคือใช้ ผลรวมอัตโนมัติ
1. เลือกเซลล์ที่อยู่ทางด้านขวาหรือด้านล่างของตัวเลขที่คุณต้องการรวม
2. คลิก หน้าแรก > ผลรวมอัตโนมัติ หรือกดแป้น Alt+=
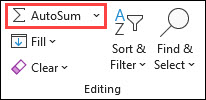
ผลรวมอัตโนมัติจะบวกตัวเลขต่างๆ และแสดงผลลัพธ์ในเซลล์ที่คุณเลือกไว้
สร้างสูตรอย่างง่าย
การบวกตัวเลขเป็นเพียงหนึ่งในสิ่งที่คุณสามารถทำได้ แต่ Excel ยังสามารถทำการคำนวณทางคณิตศาสตร์อื่นๆ ได้ด้วย ลองใช้สูตรง่ายๆ บางสูตรเพื่อบวก ลบ คูณหรือหารตัวเลขของคุณ
1. เลือกเซลล์และพิมพ์เครื่องหมายเท่ากับ (=) ซึ่งจะบอกให้ Excel ทราบว่าเซลล์นี้จะมีสูตรอยู่
2. พิมพ์ตัวเลขและตัวดำเนินการการคำนวณรวมกัน เช่น เครื่องหมายบวก (+) สำหรับการบวก เครื่องหมายลบ (-) สำหรับการลบ เครื่องหมายดอกจัน (*) สำหรับการคูณ หรือเครื่องหมายทับ (/) สำหรับการหาร
ตัวอย่างเช่น ใส่ =2+4, =4-2, =2*4 หรือ =4/2
1. กด Enter เพื่อทำการคำนวณ นอกจากนี้ คุณยังสามารถกด Ctrl+Enter หากคุณต้องการให้เคอร์เซอร์อยู่บนเซลล์ที่ใช้งานอยู่
นำรูปแบบตัวเลขไปใช้
เมื่อต้องการแยกความแตกต่างระหว่างชนิดตัวเลขที่แตกต่างกัน ให้เพิ่มรูปแบบ เช่น สกุลเงิน เปอร์เซ็นต์ หรือวันที่
1. เลือกเซลล์ที่คุณมีตัวเลขที่ต้องการจัดรูปแบบ
2. คลิก หน้าแรก > ลูกศรถัดจาก ทั่วไป
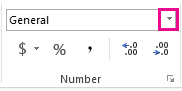
เลือกรูปแบบตัวเลข
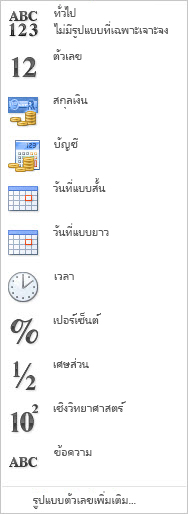
ถ้าไม่มีรูปแบบตัวเลขที่ต้องการใช้ ให้คลิกที่ รูปแบบตัวเลขเพิ่มเติม

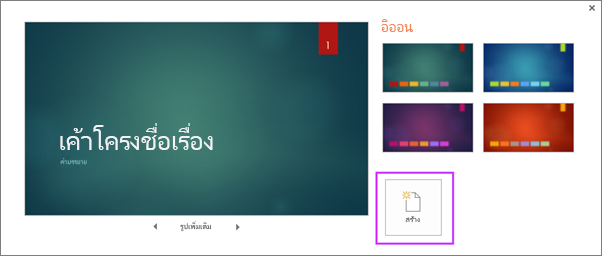
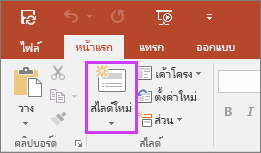

 แถบคำสั่ง (Menu Bar : เมนูบาร์)
แถบคำสั่ง (Menu Bar : เมนูบาร์)





